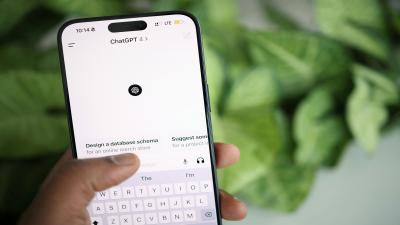Quem nunca esqueceu a senha de um aplicativo, não é mesmo? E com os sistemas de e-mail isso não é diferente. Afinal, é quase impossível memorizar e guardar tantas chaves de segurança. Se você deseja saber como trocar a senha do Outlook, está no lugar certo! Neste artigo, apresentamos um tutorial completo para recuperar a senha do e-mail da Microsoft. Seja por questões de segurança ou porque você realmente esqueceu sua senha, continue a leitura e confira o passo a passo.
Passo a passo de como trocar a senha do Outlook caso lembre sua senha
1. Acesse sua conta Outlook: Na página inicial da sua caixa de entrada, clique no ícone do seu perfil, localizado no canto direito da tela. Em seguida, selecione "Exibir conta" para ser redirecionado para uma nova página, onde poderá definir preferências e realizar configurações.
2. Acesse a configuração de senha: Uma vez na página de controle de sua conta, selecione a opção "Senha", que está exibida no menu ao lado esquerdo da tela. Aguarde até que as ferramentas de alteração apareçam.
3. Insira suas informações: Nessa tela, você deverá inserir informações nos três campos em branco. Primeiro, digite sua nova senha no primeiro campo; em seguida, repita a nova senha no segundo campo para confirmá-la. Por fim, insira a senha antiga no último campo em branco. Depois, clique em "Enviar" e aguarde até que o procedimento seja realizado.
4. Confirmação: Pronto! Sua senha foi alterada com sucesso. Agora você deve utilizar essas novas informações sempre que for realizar o login.
Passo a passo de como trocar a senha do Outlook caso não lembre sua senha
1. Recuperação de senha: Se você não lembra sua senha, comece na página de login. Insira o seu e-mail e clique em "Esqueci minha senha".
2. Confirmação de identidade: Para evitar que outra pessoa acesse sua conta, é preciso confirmar sua identidade e provar que você é o legítimo dono dela. Escolha a forma como deseja receber o seu código de segurança entre as opções disponíveis, que podem incluir um e-mail alternativo, número de celular, entre outros. Depois, clique em "Próximo".
3. Insira o código de segurança: Assim que receber o código enviado, insira-o no campo indicado na página e clique novamente em "Próximo".
4. Defina uma nova senha: Após a confirmação de identidade, chegou a hora de definir sua nova senha. Digite-a nos dois campos em branco da página e depois clique em "Próximo".
5. Confirmação de senha alterada: Pronto! Sua senha foi alterada com sucesso, e agora você já pode voltar à página inicial para realizar o login com suas credenciais atualizadas.
Agora que você tem um guia completo sobre como trocar a senha do Outlook, lembre-se da importância de manter suas informações de login seguras. Evite compartilhar suas senhas com outras pessoas e atualize-as periodicamente para garantir a segurança de sua conta de e-mail. Além disso, considere ativar a autenticação de dois fatores (2FA) para adicionar uma camada extra de segurança à sua conta. Com essas precauções, você poderá desfrutar de uma experiência mais segura e tranquila ao usar o Outlook e outros serviços online.
O acesso à sua conta de e-mail é crucial para a comunicação pessoal e profissional. Garantir a segurança dessas informações é fundamental nos tempos atuais, em que a privacidade online é uma preocupação constante. Neste artigo, vamos além dos passos básicos de troca de senha e oferecemos insights adicionais para proteger sua conta do Outlook de forma eficaz.
A importância da segurança da senha
Antes de entrarmos nos detalhes de como trocar sua senha do Outlook, é importante destacar a relevância da segurança da senha. Senhas fortes são a primeira linha de defesa contra acessos não autorizados à sua conta de e-mail. Portanto, ao escolher uma nova senha, certifique-se de que ela seja única, complexa e difícil de adivinhar. Use uma combinação de letras maiúsculas e minúsculas, números e caracteres especiais.
Gostou do conteúdo? Veja mais em:

Escrito por: